

- #Sap installation suse linux install
- #Sap installation suse linux driver
- #Sap installation suse linux full
Type GO to execute the previous commands: GO Insert data into the new table: INSERT INTO Inventory VALUES (1, 'banana', 150) INSERT INTO Inventory VALUES (2, 'orange', 154) Next create a new table, Inventory, and insert two new rows.įrom the sqlcmd command prompt, switch context to the new TestDB database: USE TestDBĬreate new table named Inventory: CREATE TABLE Inventory (id INT, name NVARCHAR(50), quantity INT) To learn more about writing Transact-SQL statements and queries, see Tutorial: Writing Transact-SQL Statements. The user name is SA and the password is the one you provided for the SA account during setup. In this tutorial, you are connecting locally, so the server name is localhost. Run sqlcmd with parameters for your SQL Server name (-S), the user name (-U), and the password (-P). The following steps use sqlcmd to locally connect to your new SQL Server instance.
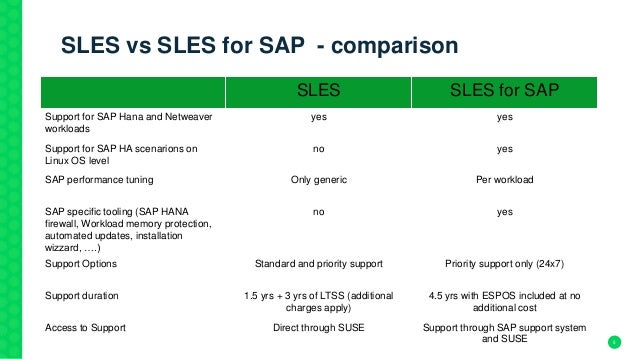
Run the following commands to modify the PATH for both login sessions and interactive/non-login sessions: echo 'export PATH="$PATH:/opt/mssql-tools/bin"' > ~/.bash_profileĮcho 'export PATH="$PATH:/opt/mssql-tools/bin"' > ~/.bashrc

#Sap installation suse linux full
This enables you to run the tools without specifying the full path.
#Sap installation suse linux install
sudo zypper install -y mssql-tools unixODBC-develįor convenience, add /opt/mssql-tools/bin/ to your PATH environment variable.
#Sap installation suse linux driver
For more information, see Install the Microsoft ODBC driver for SQL Server (Linux). Install mssql-tools with the unixODBC developer package. Sudo zypper -gpg-auto-import-keys refresh The following steps install the SQL Server command-line tools: sqlcmd and bcp.Īdd the Microsoft SQL Server repository to Zypper. To create a database, you need to connect with a tool that can run Transact-SQL statements on the SQL Server. FW_SERVICES_EXT_TCP="1433"Īt this point, SQL Server 2019 is running on your SLES machine and is ready to use! Install the SQL Server command-line tools Modify the FW_SERVICES_EXT_TCP entry to include the SQL Server port number. If you are using the SuSE firewall, you need to edit the /etc/sysconfig/SuSEfirewall2 configuration file. If you plan to connect remotely, you might also need to open the SQL Server TCP port (default 1433) on your firewall. Once the configuration is done, verify that the service is running: systemctl status mssql-server Make sure to specify a strong password for the SA account (Minimum length 8 characters, including uppercase and lowercase letters, base 10 digits and/or non-alphanumeric symbols).


 0 kommentar(er)
0 kommentar(er)
