
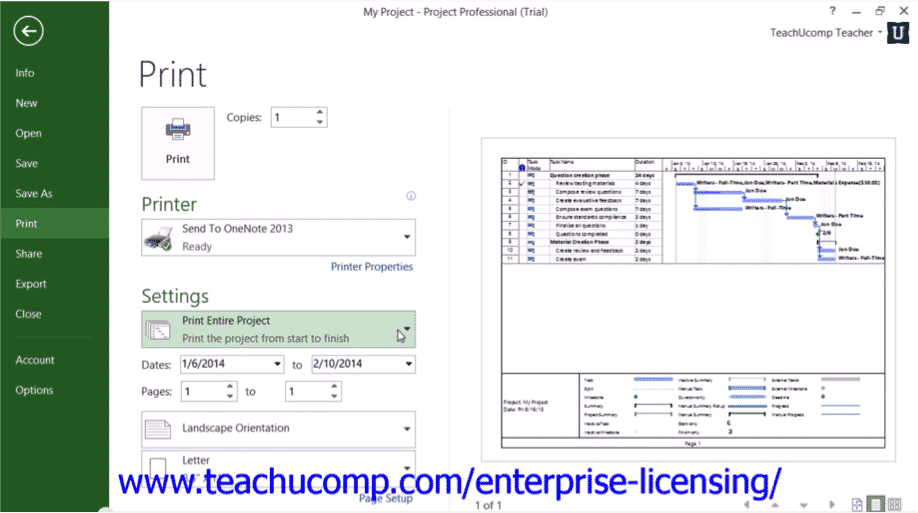
- #How do you print a microsoft project on one page update
- #How do you print a microsoft project on one page manual
The Legend tab works just like the Header and Footer tabs, and you can align and include the same kind of updating information. For example, the Legend tab is available only when you're printing a Calendar, Gantt Chart, or Network Diagram view, as shown in Figure 6-53. The Page Setup dialog box changes just slightly, depending on the view that you were using when you opened the dialog box. Figure 6-52: The Footer tab of the Page Setup dialog box. You can align and include the same kind of updating information in the footer on each page of your printed text. The Footer tab, shown in Figure 6-52, works just like the Header tab. From the appropriate tab of the Page Setup dialog box, use the Project * fields list box to select the field that you want to include. Tip You can include Project level fields in the header, footer, or legend of your printed product. Figure 6-51: The Header tab of the Page Setup dialog box.
#How do you print a microsoft project on one page update
Use either the buttons at the bottom of the box or the list box to add information that you want Project to update automatically, such as page numbers. Figure 6-50: The Margins tab of the Page Setup dialog box.įrom the Header tab, shown in Figure 6-51, you can define and align header information to appear on the top of every page that you print. Figure 6-49: The Page tab of the Page Setup dialog box. Typically, you would want to number those pages as 1 and 2 - and you can do exactly that by entering 1 in the First page number box.įrom the Margins tab, shown in Figure 6-50, you can change the margins for your printed text and determine whether a border should appear. Note Starting in Project 2000, you can set the first page number of the printed product.įor example, suppose that your project is 10 pages long but you intend to print only pages 5 and 6. Using scaling, you may be able to fit the printed text onto one page. From the Page tab, you can set orientation and scaling. You can't open the Page Setup dialog box, shown in Figure 6-49, from the Print dialog box, but you can open the Page Setup dialog box either by choosing FileOPage Setup or by clicking the Page Setup button that is available in Print Preview.
#How do you print a microsoft project on one page manual
Project retains the settings that you make in this dialog box for the timescale, including whether the Print left column of pages only option is selected and whether the Manual page breaks option is selected. Note Starting in Project 2000, when you save the project file. Figure 6-48: From the Print dialog box, you can control, for example, the printer to which you print and the number of copies that you print. Note You can also preview before printing, either by clicking the Preview button in the Print dialog box or by clicking the Print Preview button on the Standard toolbar.Ĭhoose FileOPrint to open the Print dialog box, as shown in Figure 6-48. And what are the default settings? They appear in two dialog boxes that you can view if you don't use the Print button. You can use the Print button on the Standard toolbar to print using default settings. Printing in Project is similar to printing in any other Microsoft product. If the printed product requires more than one page, Project prints down and across, that is, the entire left side of your project prints before the right side prints. If you're printing a sheet view, the number of columns that you see on-screen determines the number of columns that print. So, before you do anything, select the view that you want to print. When you print a project, you are printing a view.


 0 kommentar(er)
0 kommentar(er)
